Adding a Button/Script to a VRG Generator Google Sheet
As I am planning my preparations for the new school year, I came across a recent tweet from Meg Craig:


She included very simple instructions for using a Google Sheet as "The Easiest, Most Customizable Seating Chart and VRG Generator Ever™". The acronym VRG refers to "visible random grouping", a method for setting seating charts and student groups. Her very detailed directions can be found HERE.
After setting mine up to fit my classroom layout, I got the idea of adding a button to activate the randomizing. I had limited experience with buttons and scripts from my days of working with Excel. So I started Googling.
First, I found the directions to add a BUTTON. Once the button was added to my Google Sheet, I needed to develop a script to make the button do it's job.
Unfortunately, I am not a computer programmer. Fortunately, with some Googling, I was able to find the SCRIPT that would randomize the name cells with a click of the button.
I made a little edit to work with my data:
function shuffleSheet() {
var ss = SpreadsheetApp.getActiveSpreadsheet();
var sheet = ss.getActiveSheet();
var range = sheet.getRange("A1:A30");
range.setValues(shuffleArray(range.getValues()));
}
function shuffleArray(array) {
var i, j, temp;
for (i = array.length - 1; i > 0; i--) {
j = Math.floor(Math.random() * (i + 1));
temp = array[i];
array[i] = array[j];
array[j] = temp;
}
return array;
}
The highlighted cells need to be adjusted, depending on the location and number of names in your sheet.
So here are the instructions:
1. Follow Meg's directions to make your VRG Google Sheet.
2. Make the BUTTON.
3. In Google Sheets, click on Tools -> Script Editor...
4. Create a new project and paste the script text posted above. Remember to adjust the highlighted cell range to match your name list on the Google Sheet.
5. Rename the Untitled Project. I made the name of the project the same as the name in the first line of the script text ("shufflesheet").
6. Save the script:
... and select "Assign script...".
8. Enter the name of the script that you saved in step 6.
9. Test your button!!!
Here is a LINK to my VRG Generator. A few notes...
- I made a separate sheet for each of my classes. I was not able to figure out a way to make one script that would work for all of the classes. Because each class has a different number of students, the "varrange" line from the script became an issue. For example, a range of A1:A30 for a class of 16 students would put blank cells in the seats. So each class has it's own script with a specific cell range for that class. But, if students are added/removed, I will need to update the script to make sure the cell range matches my student-name list.
- The student names are in column A. However, to clean up the sheet, I made the student names white.
Thanks Meg for your post and thanks to my #MTBoS friends for the feedback!
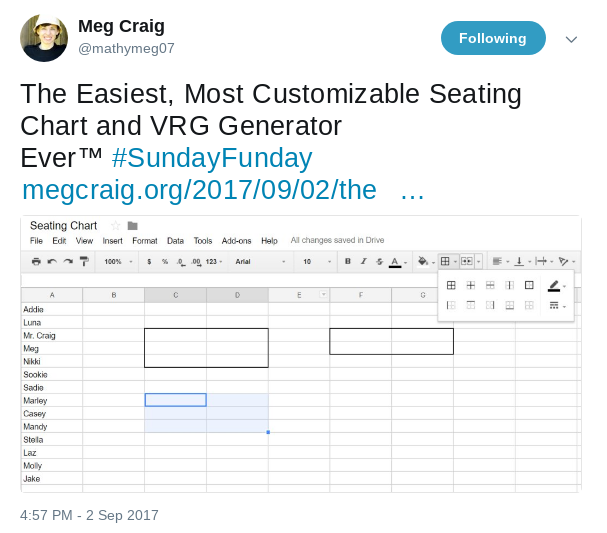





Comments
Post a Comment